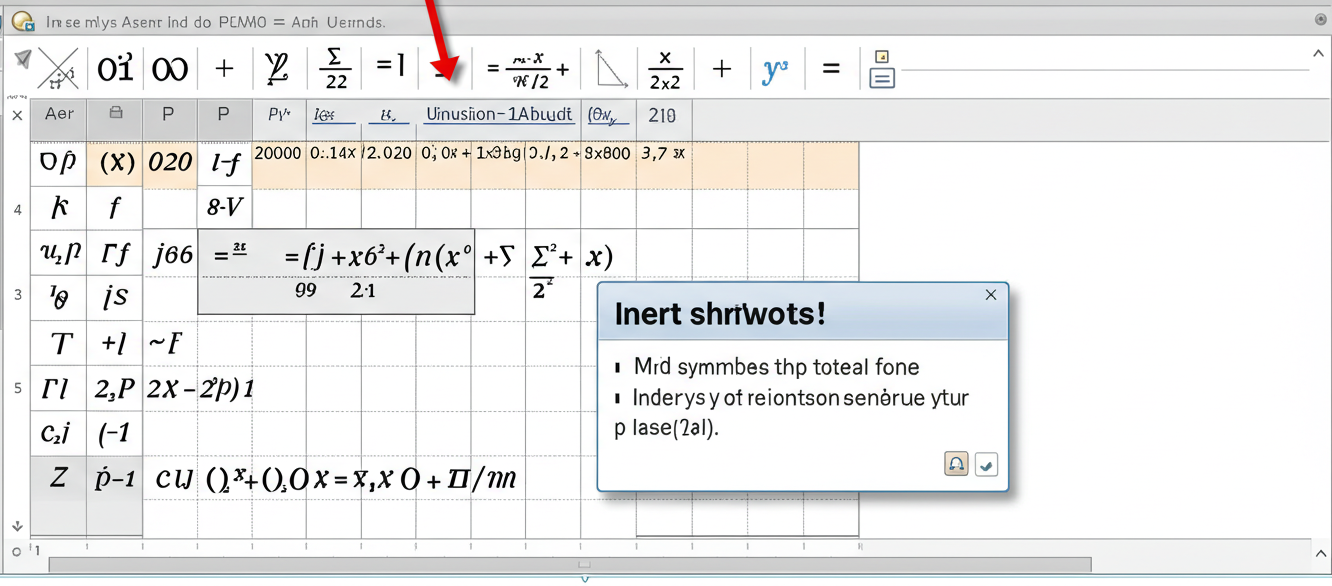
엑셀, 수학 기호 넣기 어렵지 않아요! 😊 (시그마, 분수, 미분, 적분, 삼각함수, 행렬까지 완벽 정리!)
안녕하세요! 엑셀로 문서 작업 많이 하시는 우리 멋진 4050 이웃님들! 😊 저도 엑셀로 보고서 만들거나 자료 정리할 때가 많은데요. 가끔 수학 기호나 복잡한 수식을 넣어야 할 때, '어휴, 이걸 어떻게 입력하지?' 하고 막막했던 경험, 다들 있으시죠? 🤔
특히 시그마(∑)나 분수(½), 미분(d/dx), 적분(∫) 같은 기호들은 키보드에 없으니 당황스럽잖아요. 특수문자 표를 뒤져봐도 딱 원하는 모양이 없을 때도 많고요.
그래서 오늘은! 우리 이웃님들의 답답함을 싹~ 해결해 드릴 엑셀에서 각종 수학 기호와 수식을 아주 쉽고 깔끔하게 넣는 방법을 알려드리려고 해요. 전문가처럼 보이는 멋진 수식 입력, 저만 따라오시면 누구나 하실 수 있답니다! ✨
🤔 엑셀에 수학 기호, 왜 필요할까요?
- 보고서나 논문 자료: 통계 기호(시그마 등)나 수식을 인용해야 할 때
- 교육 자료 제작: 학생들에게 설명하기 위한 수학/과학 문제나 공식을 만들 때
- 기술 문서 작성: 공학 기호나 복잡한 계산식을 표현해야 할 때
- 개인 학습 노트: 공부한 내용을 깔끔하게 정리하고 싶을 때
이 외에도 정말 다양하게 활용될 수 있겠죠? 😊
💡 핵심 비법! 엑셀 '수식' 기능 활용하기!
복잡한 수학 기호나 수식은 엑셀의 숨겨진 보물 같은 기능, 바로 '수식' 기능을 사용하면 아주 간단하게 해결됩니다! 어디 있는지 같이 찾아볼까요?
- 엑셀 상단 메뉴에서 [삽입] 탭을 클릭하세요.
- 오른쪽 끝으로 쭉~ 가보시면 [기호] 라는 그룹이 보일 거예요.
- 거기서 'π' 모양의 [수식] 아이콘을 클릭! (만약 아이콘이 바로 안 보이면 [기호] 글자를 눌러보세요)
이 [수식] 버튼만 누르면, 게임 끝! 😉 이제부터 마법 같은 일이 벌어집니다.
✨ 종류별 수학 기호 & 수식 입력 방법 (따라 해보세요!)
[수식] 버튼을 누르면 엑셀 시트에 '여기에 수식을 입력하십시오.' 라는 네모난 상자가 생기고, 상단 메뉴에는 [수식 도구] - [디자인] 탭이 활짝 열릴 거예요. 여기가 바로 수학 기호와 수식의 천국이랍니다!
1. 시그마 (∑) 같은 합계 기호 넣기
- [수식 도구] - [디자인] 탭에서 [구조] 그룹을 보세요.
- [대형 연산자] 라는 버튼을 클릭!
- 다양한 합계(Σ), 곱셈(Π), 합집합(∪), 교집합(∩) 기호들이 나타납니다. 원하는 시그마 모양을 클릭하세요.
- 아래첨자, 위첨자를 넣는 네모 칸이 함께 생성되니, 필요한 숫자나 문자를 입력하면 끝!
2. 분수 ( ½, x/y 등) 넣기
- [구조] 그룹에서 [분수] 버튼을 클릭하세요.
- 세로 분수, 가로 분수 등 원하는 분수 형태를 선택합니다.
- 분자, 분모 자리에 해당하는 네모 칸에 숫자나 문자를 입력하면 예쁜 분수 완성!
3. 미분 ( d/dx, f'(x) 등) 표현하기
- d/dx 형태: [구조] 그룹의 [분수] 를 활용하세요! '기울어진 분수' 형태를 선택하고 위 칸에 'd', 아래 칸에 'dx' 등을 입력하면 됩니다.
- 프라임 (') 형태: [구조] 그룹에서 [강세] (Accent) 버튼을 찾아보세요. '프라임' (') 이나 '더블 프라임' ('') 등을 선택하고, 해당 기호가 붙을 문자(예: f)를 네모 칸에 입력합니다.
4. 적분 ( ∫, ∬ 등) 기호 넣기
- [구조] 그룹의 [대형 연산자] 를 다시 클릭!
- 다양한 적분 기호(∫, ∬, ∮ 등)들이 보일 거예요. 원하는 모양을 선택하세요.
- 적분 구간(아래끝, 위끝)이나 피적분 함수를 입력할 네모 칸이 나타나면 내용을 채워주시면 됩니다.
5. 삼각함수 ( sin, cos, tan 등) 및 기타 함수 넣기
- 대부분의 삼각함수(sin, cos, tan)나 로그(log, ln)는 키보드로 직접 입력해도 수식 편집기 안에서는 알아서 함수 모양으로 예쁘게 바꿔줍니다! (이탤릭체가 아닌 정자체로 보여요)
- 혹시 함수 이름이 길거나 특별한 함수 모양이 필요하다면, [구조] 그룹의 [함수] 버튼을 눌러 찾아보세요. (sin⁻¹ 같은 역삼각함수 등)
6. 행렬 (Matrix) 만들기
- 네, 맞아요! 행렬, 매트릭스도 삽입해서 엑셀에서 행렬을 만들수도 있습니다.
- [구조] 그룹에서 [행렬] 버튼을 클릭하세요.
- 원하는 행과 열 개수에 맞는 행렬 틀 (예: 2x2, 3x3, 또는 괄호가 없는 행렬 등)을 선택합니다.
- 각 칸에 숫자나 문자를 입력하면 깔끔한 행렬 완성!
🚨🚨 꼭! 주의하세요! 이것만은 기억하기! 🚨🚨
여기서 정말 중요한 점이 있어요! 밑줄 쫙~! 돼지꼬리 땡땡! 🐷
주의하실 점은 엑셀의 수학기호들은 보여지는 기호일 뿐이고 실제 계산이 되는 것은 아닙니다.
무슨 말이냐면요, [수식] 기능을 이용해서 멋지게 적분 기호 ∫ 를 넣었다고 해서, 엑셀이 그 셀의 값을 적분 계산해주는 건 아니라는 거예요! 마찬가지로 시그마 ∑ 기호를 넣어도 자동으로 합계를 계산해주지 않습니다.
예를들어, 적분을 불러온다고 해서 엑셀에서 적분을 계산하는 것은 아니고 그냥 표현만 된다고 생각하시면 됩니다.
즉, 엑셀의 [수식] 기능은 어디까지나 문서에 수식을 '표현'하고 '보여주기' 위한 시각적인 도구라는 점! 실제 계산은 엑셀의 다른 함수(=SUM, =AVERAGE 등)나 기능을 사용해야 한다는 것을 꼭 기억해주세요! 😊
✨ 결론
어떠셨나요? 엑셀의 [삽입] > [수식] 기능만 잘 활용하면, 그동안 골치 아팠던 수학 기호나 복잡한 수식 입력이 정말 별거 아니죠? 😉 처음 몇 번만 연습해보시면 금방 손에 익어서 보고서나 자료 만드실 때 아주 유용하게 사용하실 수 있을 거예요.
이제 더 이상 수학 기호 앞에서 당황하지 마시고, 엑셀 '수식' 기능으로 깔끔하고 전문가다운 문서를 만들어보세요! 여러분의 스마트한 엑셀 라이프를 응원합니다! 👍
궁금한 점이 있다면 언제든 댓글 남겨주시고요, 다음에 또 실생활에 도움 되는 꿀팁으로 찾아뵙겠습니다! 👋
'자료실' 카테고리의 다른 글
| 키보드, 마우스 공유기 사용 방법: 하나의 키보드와 마우스로 여러 컴퓨터를 제어하세요! (0) | 2025.04.14 |
|---|---|
| @, ※, § 특수문자, 너 이름이 뭐니? (골뱅이, 당구장 표시, 섹션 기호 파헤치기 + Alt키 입력 꿀팁!) (2) | 2025.04.13 |
| [125cc 스쿠터 전격 비교] PCX부터 NMax, 버그만까지! 나에게 딱 맞는 출퇴근 & 동네 마실용 스쿠터 TOP 3는? 🛵💨 (1) | 2025.04.07 |
| MBC 라디오 mini: 언제 어디서나 즐기는 MBC 라디오 앱 (0) | 2025.03.30 |
| 재부팅 없이! 내 컴퓨터 BIOS 버전 & 종류 초간단 확인법 💻✨ (2) | 2025.03.28 |




댓글