안녕하세요! 여러분의 스마트한 오피스 라이프를 응원하는 프로 일잘러 선배, **[월드 뉴스]**입니다. 😊💼✨
매일 아침 컴퓨터를 켜고, 하루의 대부분을 함께하는 윈도우(Windows)! 직장인에게 윈도우는 단순한 운영체제를 넘어, 업무 성과를 좌우하는 가장 중요한 도구 중 하나죠. 혹시 매일 똑같은 방식으로만 윈도우를 사용하고 계신가요? '더 빠르고 효율적으로 일할 방법은 없을까?' 고민해 보신 적 있으신가요? 🤔
여러분의 칼퇴를 앞당기고, 업무 스트레스를 줄여줄 윈도우 활용 꿀팁들이 생각보다 아주 많다는 사실! 오늘은 제가 직장인의 생산성을 수직 상승시켜 줄 윈도우의 숨겨진 기능과 필수 단축키, 그리고 멀티태스킹 비법까지! 아낌없이 알려드릴게요. 이 팁들만 제대로 익혀도 동료들 사이에서 '윈도우 전문가' 소리를 듣게 될지도 모릅니다 😉. 자, 지금부터 여러분의 업무 효율을 극대화할 비법들을 함께 파헤쳐 볼까요?
🚀 칼퇴 보장! 직장인을 위한 윈도우 업무 효율 끝판왕 팁 🚀
💡 서론: 더 빠르게, 더 정확하게! 왜 윈도우 활용 능력이 중요할까?
"일 잘하는 사람은 다르다!" 주변의 일잘러들을 보면 공통점이 있죠. 바로 자신의 도구를 능숙하게 활용한다는 점입니다. 직장인에게 가장 기본적인 도구인 윈도우를 얼마나 잘 활용하느냐에 따라 업무 속도와 정확성, 나아가 결과물의 퀄리티까지 달라질 수 있습니다.
- 시간 절약: 반복적인 클릭 대신 단축키를 사용하고, 여러 작업을 동시에 효율적으로 처리하면 소중한 업무 시간을 아낄 수 있습니다.
- 정확성 향상: 체계적인 파일 관리와 데이터 백업은 실수와 누락을 줄여줍니다.
- 핵심 집중: 단순 반복 업무에 쏟는 에너지를 줄이고, 더 중요하고 창의적인 일에 집중할 수 있게 됩니다.
프로페셔널한 업무 환경을 만들고, 동료들보다 한발 앞서나가기 위한 첫걸음! 바로 윈도우 활용 능력 향상에 있습니다.

✨ 생산성 극대화! 윈도우 멀티태스킹 마스터하기
여러 프로젝트를 동시에 진행하고, 다양한 정보를 참고하며 문서를 작성해야 하는 직장인에게 멀티태스킹 능력은 필수! 윈도우의 기능을 활용하면 훨씬 스마트하게 여러 작업을 처리할 수 있습니다.
- 듀얼/트리플 모니터 활용 극대화 (Win + P):
- 모니터가 여러 대라면 업무 효율이 비약적으로 상승하죠! 노트북을 모니터에 연결하거나 여러 대의 모니터를 사용할 때 Win + P 단축키를 누르면 '복제', '확장' 등 화면 표시 모드를 손쉽게 변경할 수 있습니다.
- '확장' 모드를 적극 활용하세요! 한쪽 모니터에는 참고 자료나 메신저를 띄워두고, 다른 모니터에서는 문서 작업을 하는 식으로 공간을 분리하면 시선 이동이 줄고 집중력이 높아집니다. 설정 > 시스템 > 디스플레이에서 모니터 배열 순서나 주 모니터 설정도 가능합니다.
- 가상 데스크톱으로 프로젝트별 업무 환경 분리:
- 이 기능, 안 써보셨다면 꼭 써보세요! 마치 여러 대의 컴퓨터를 사용하는 것처럼 독립된 바탕화면 공간을 여러 개 만들 수 있습니다. 예를 들어, A 프로젝트 관련 창들만 모아둔 데스크톱, B 프로젝트 자료와 앱만 있는 데스크톱, 메신저나 이메일 등 커뮤니케이션용 데스크톱 등으로 분리하면 화면이 복잡해지지 않고 작업 간 전환이 매우 깔끔해집니다.
- 핵심 단축키:
- 새 가상 데스크톱 만들기: Win + Ctrl + D
- 가상 데스크톱 간 이동: Win + Ctrl + ←/→ (좌/우 화살표)
- 현재 가상 데스크톱 닫기: Win + Ctrl + F4
- 모든 가상 데스크톱 보기/관리: Win + Tab (작업 보기)
- 스냅 기능 고급 활용 (최대 4개 창 배열):
- 창을 화면 가장자리나 모서리로 끌어다 놓거나 Win + 방향키를 사용하면 창 크기가 자동으로 조절되며 화면에 분할 배치됩니다. 윈도우 10/11에서는 최대 4개의 창까지 깔끔하게 배열할 수 있어요. (모니터 해상도가 충분하다면)
- Windows 11 사용자 꿀팁: 창의 '최대화' 버튼 위에 마우스를 올리면 나타나는 '스냅 레이아웃' 기능을 활용하면 훨씬 더 다양한 분할 옵션을 직관적으로 선택할 수 있습니다.
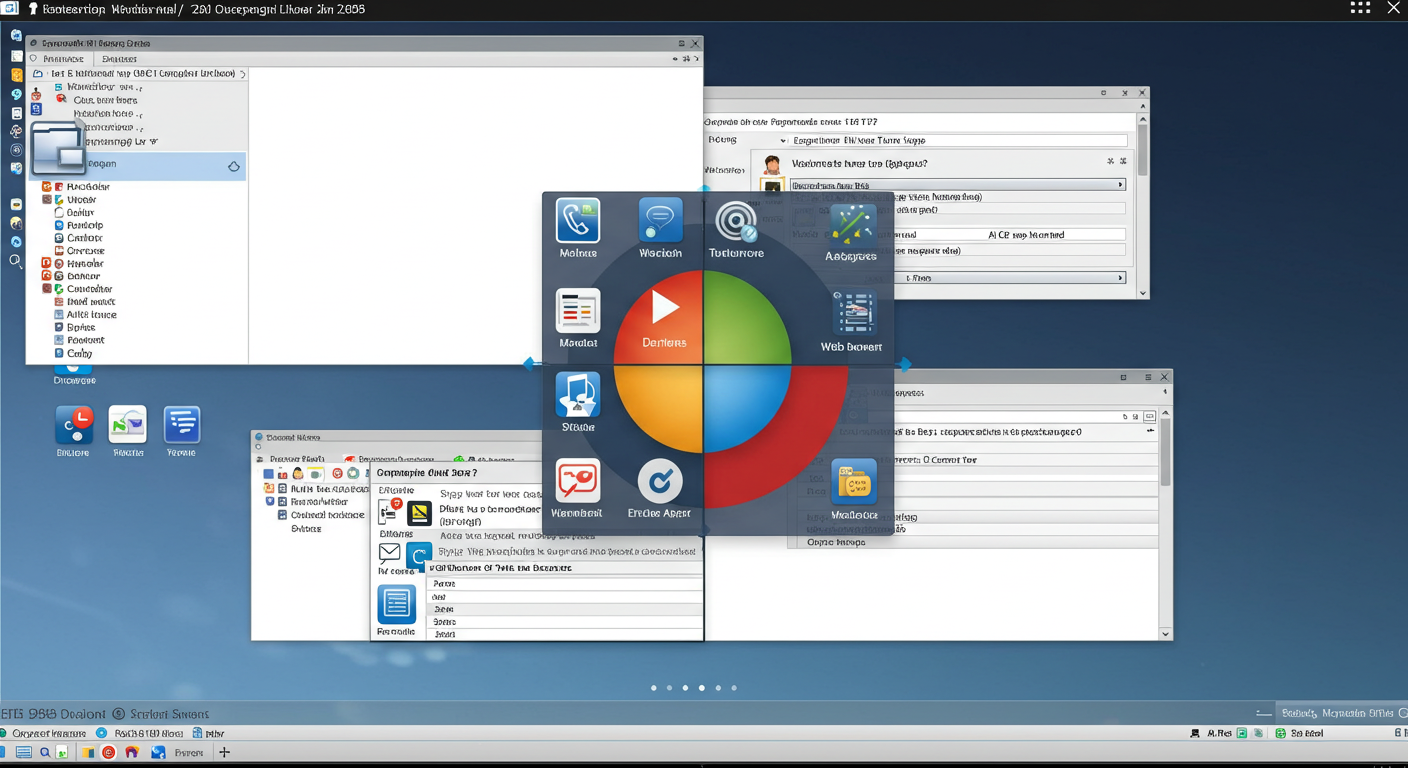
⌨️ 업무 속도를 N배 올리는 윈도우 단축키 (직장인 특화)
단축키 사용은 업무 속도 향상의 기본 중의 기본! 마우스로 여러 번 클릭할 시간에 키보드로 뚝딱 해결하세요.
- 자주 사용하는 프로그램/파일 빠르게 실행:
- Win + E: 파일 탐색기 열기 (가장 많이 쓰는 단축키 중 하나!)
- Win + D: 모든 창 최소화하고 바탕화면 보기 (급하게 다른 파일 찾거나 할 때 유용)
- Win + 숫자 (1~9): 작업 표시줄에 고정된 앱 순서대로 실행/전환 (자주 쓰는 프로그램을 순서대로 고정해두면 최고!)
- 작업 표시줄 검색창 또는 Win + S: 프로그램 이름, 파일명, 설정 메뉴 등 무엇이든 바로 검색해서 실행!
- 창 관리 및 텍스트 편집 핵심 단축키:
- Alt + Tab: 실행 중인 창 간 빠르게 전환 (꾹 누르고 있으면 미리 보기)
- Ctrl + Tab: 웹 브라우저나 일부 앱 내 탭 간 전환
- Win + 방향키: 활성 창 이동 및 크기 조절 (스냅 기능 활용)
- Ctrl + C/V/X/Z/Y/S: 복사/붙여넣기/잘라내기/실행취소/다시실행/저장 (필수 암기!)
- Ctrl + F: 찾기 (문서나 웹 페이지 내 특정 단어 검색)
- Ctrl + A: 전체 선택
- Ctrl + Home/End: 문서 맨 앞/뒤로 이동
- Shift + 방향키/Home/End: 텍스트 블록 선택
- 스크린샷 끝판왕! Win + Shift + S:
- PrintScreen 키는 이제 그만! Win + Shift + S를 누르면 화면이 어두워지면서 사각형/자유형/창/전체 화면 캡처 중 원하는 방식을 선택해 캡처할 수 있습니다.
- 캡처된 이미지는 클립보드에 저장되며, 오른쪽 하단 알림을 클릭하면 '캡처 및 스케치' 앱이 열려 바로 간단한 편집(형광펜, 자르기 등) 후 저장하거나 다른 곳에 붙여넣을 수 있습니다. 보고서 작성이나 메신저로 화면 공유 시 정말 유용합니다!
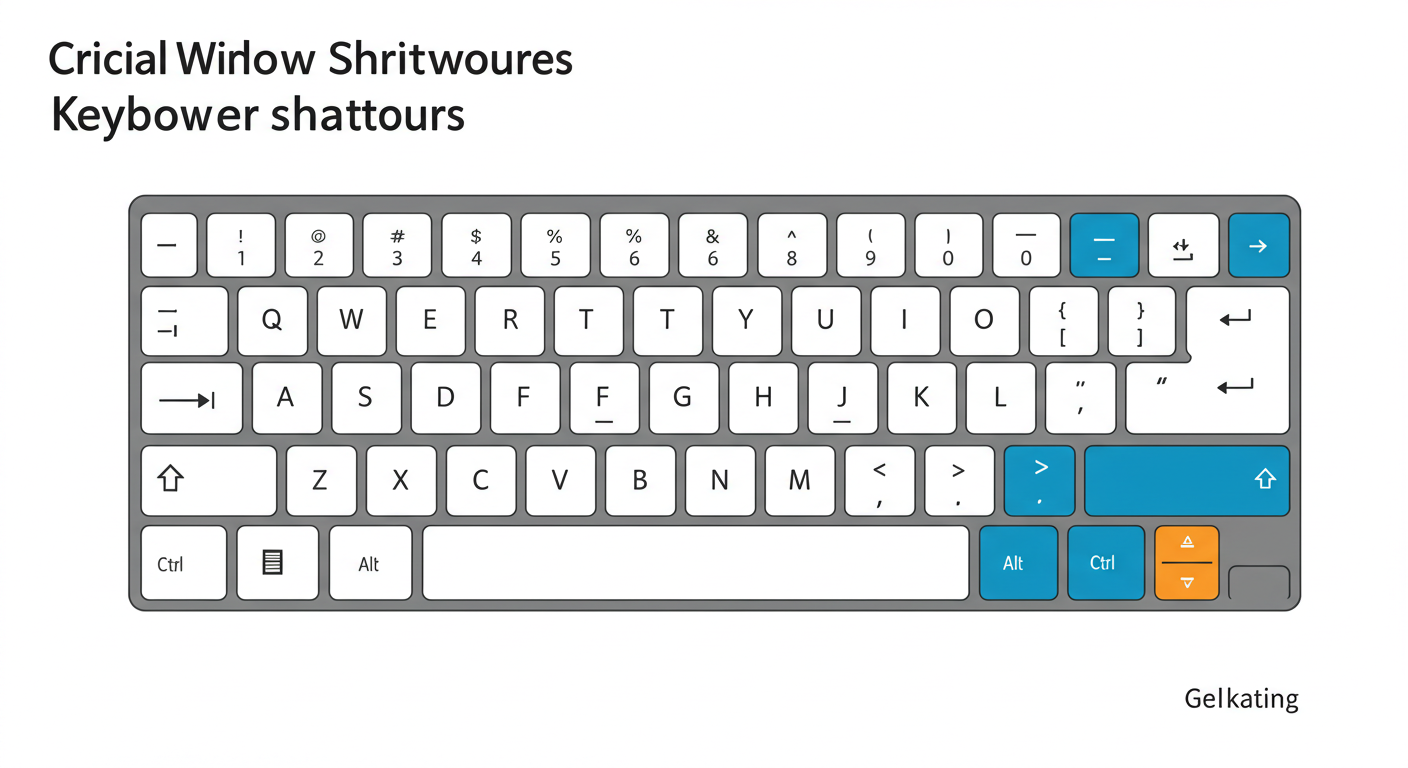
🔒 데이터 관리 및 보안: 기본이지만 가장 중요!
업무 데이터는 회사의 자산이자 개인의 책임입니다. 체계적으로 관리하고 안전하게 보호하는 습관이 중요합니다.
- 업무 파일 체계적으로 정리하고 빠르게 찾기:
- '내 문서'나 바탕화면에 마구잡이로 저장하는 습관은 NO! 프로젝트별, 날짜별, 업무 종류별 등 명확한 기준으로 폴더 구조를 만드세요.
- 파일 이름도 일관성 있게 작성하세요. (예: YYYYMMDD_프로젝트명_문서종류_버전.확장자)
- 이렇게 정리해두면 윈도우 검색 기능(Win + S 또는 파일 탐색기 검색창)만으로도 필요한 파일을 훨씬 빠르게 찾을 수 있습니다.
- 중요 데이터 백업 (클라우드 & 외부 저장):
- 백업은 아무리 강조해도 지나치지 않습니다! 회사 내부 시스템(서버, NAS 등)에 저장하는 것은 기본. 가능하다면 OneDrive, Google Drive 등 클라우드 스토리지와 연동하여 실시간 동기화/백업 설정을 하세요. (회사 보안 규정 확인 필수!)
- OneDrive 등은 파일 버전 기록 기능을 제공하므로 실수로 잘못 저장해도 이전 버전으로 복구하기 용이합니다. 개인적으로 중요한 파일은 추가로 외장 하드 등에 주기적으로 백업하는 습관도 좋습니다.
- 기본적인 보안 설정 확인:
- Windows 업데이트는 최신 상태로 유지하세요. 단순히 기능 개선뿐 아니라 중요한 보안 패치를 포함하는 경우가 많습니다.
- Windows Defender (Microsoft Defender) 백신 프로그램이 기본으로 실행 중인지 확인하고, 실시간 감시 기능이 켜져 있는지 확인하세요. (설정 > 개인 정보 및 보안 > Windows 보안)
- 로그인 암호는 당연히 설정해야 하고, 가능하다면 **Windows Hello (지문, 얼굴 인식)**를 활용하면 편리하고 안전합니다.
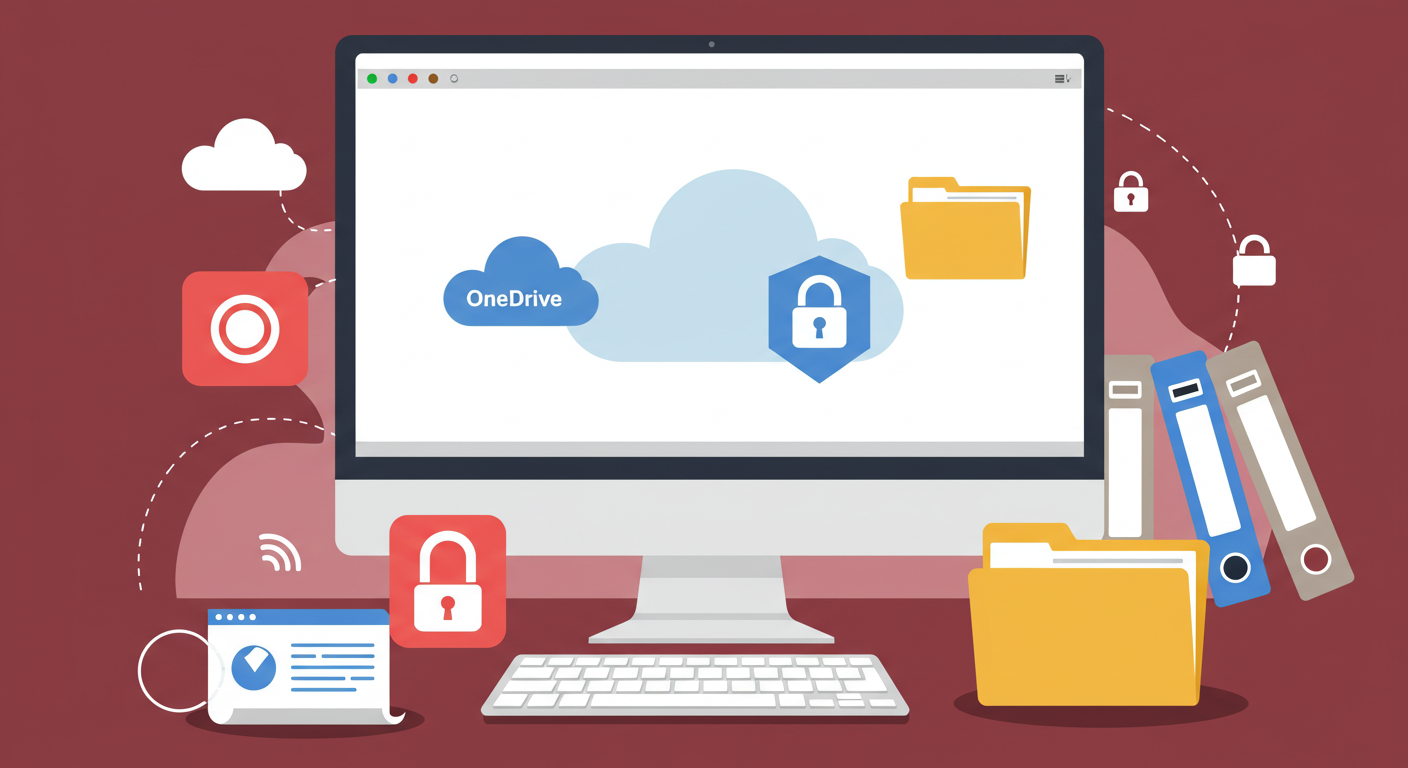
📋 클립보드 기록 (Win + V) 활용으로 복붙 효율 UP!
혹시 여러 내용을 번갈아 복사/붙여넣기 할 때 매번 다시 복사하시나요? 이제 Win + V를 사용하세요!
- 클립보드 기록 기능: 윈도우는 최근에 복사한 여러 개의 텍스트나 이미지를 **'클립보드 기록'**에 저장해 둡니다. (처음 사용 시 활성화 필요)
- 사용법: Ctrl+C로 여러 내용을 복사한 뒤, 붙여넣기 할 위치에서 Win + V를 누르세요. 그러면 최근 복사한 항목들의 목록이 뜨고, 원하는 항목을 클릭하면 바로 붙여넣어집니다.
- 이메일 주소, 자주 쓰는 문구, 계좌번호 등 반복적으로 입력하는 내용을 복사해두고 필요할 때 Win+V로 불러오면 업무 효율이 크게 향상됩니다. 자주 쓰는 항목은 고정해둘 수도 있어요!
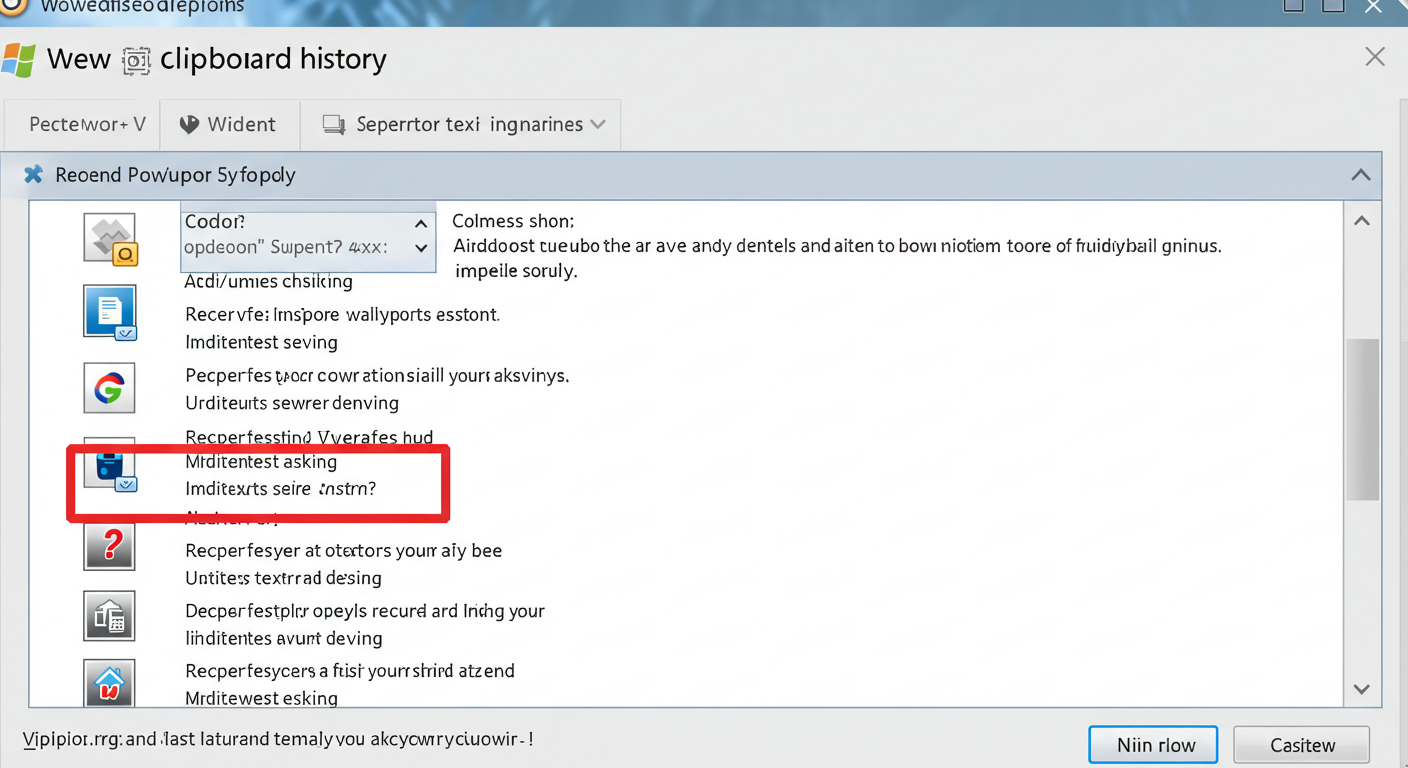
🗣️ 효율적인 소통 및 협업 도구 활용
업무는 혼자 하는 것이 아니죠! 동료들과 원활하게 소통하고 협업하는 것도 중요합니다.
- Outlook 등 메일/캘린더 앱 활용:
- 메일에는 **플래그(깃발 표시)**나 범주(색상 지정) 기능을 활용해 중요도나 종류별로 관리하세요. '규칙' 기능을 설정해 특정 발신자나 제목의 메일이 자동으로 특정 폴더로 이동하게 만들 수도 있습니다.
- 캘린더의 '모임 일정 예약 도우미' 기능을 활용하면 참석자들의 가능한 시간을 쉽게 파악하여 회의 시간을 잡을 수 있습니다.
- Teams, Slack 등 업무 메신저 데스크톱 앱 활용:
- 웹 버전보다는 데스크톱 앱을 사용하는 것이 알림 확인, 파일 공유, 성능 면에서 더 안정적입니다.
- **상태 메시지(자리 비움, 다른 용무 중 등)**를 적극 활용하여 동료들에게 자신의 상태를 알리고, 불필요한 방해를 줄이세요.
- 채널/그룹 기능을 잘 활용하고, 검색 기능을 이용해 이전 대화 내용을 빠르게 찾아보세요.
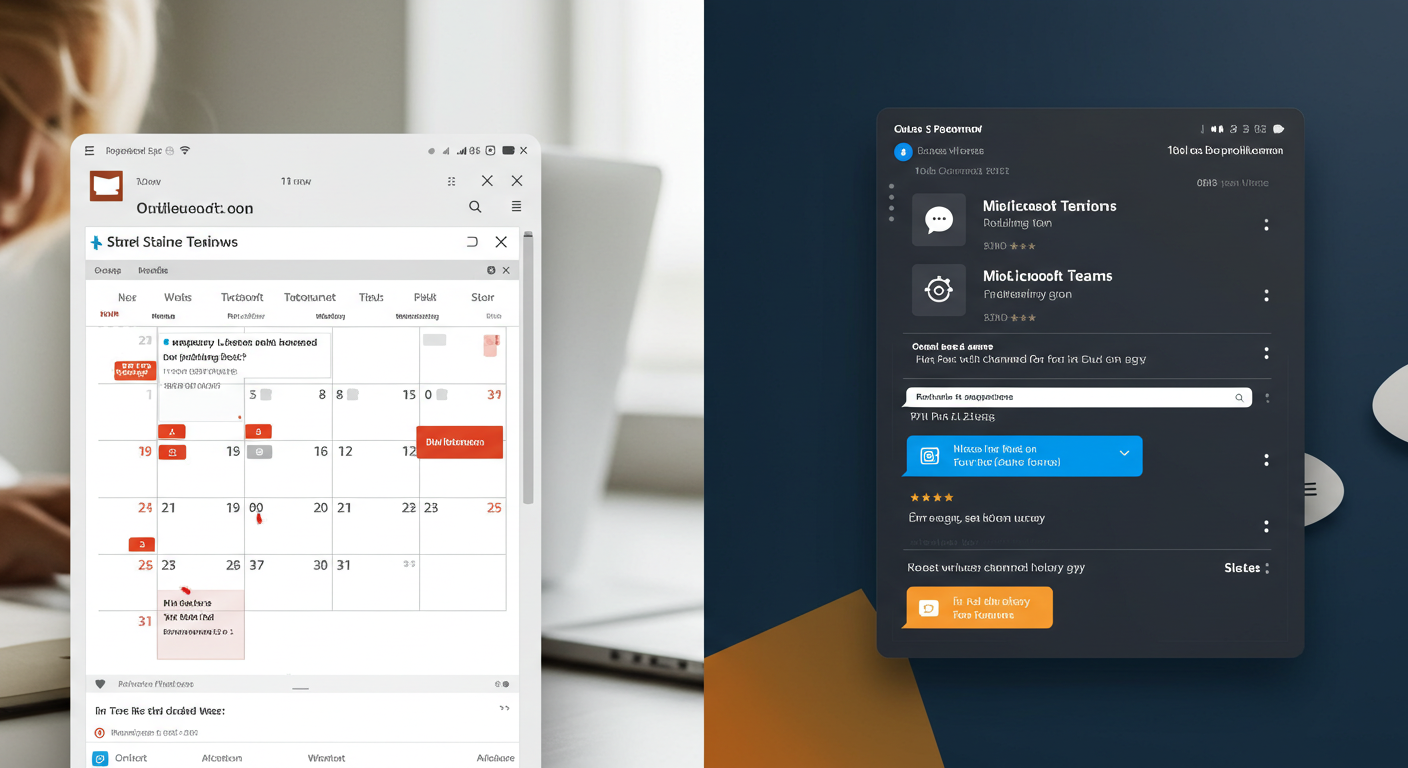
📊 발표 및 보고서 작성 지원 기능
발표나 보고서 작성 시 윈도우의 숨겨진 기능들을 활용해 보세요.
- 파워포인트 발표자 도구: (앞서 대학생 팁에서도 강조했죠!) '확장' 모니터 설정 후 슬라이드 쇼(F5 또는 Shift+F5)를 시작하면, 발표자 화면에는 발표 노트, 다음 슬라이드, 시간 등이 표시되어 훨씬 매끄러운 발표가 가능합니다.
- 화면 녹화 (Win + G): Xbox Game Bar 기능이지만, 간단한 화면 녹화에 유용합니다. 소프트웨어 사용법 시연, 오류 상황 기록 등에 활용할 수 있어요. (단, 전체 화면이나 파일 탐색기 등 일부는 녹화되지 않을 수 있음)
- 음성 입력 (Win + H): 타이핑이 느리거나 아이디어를 빠르게 정리하고 싶을 때 사용해보세요. 마이크에 대고 말하면 텍스트로 변환해 줍니다. 보고서 초안 작성이나 긴 이메일 작성 시 시간을 절약할 수 있습니다. (정확도는 주변 소음 등에 영향받음)
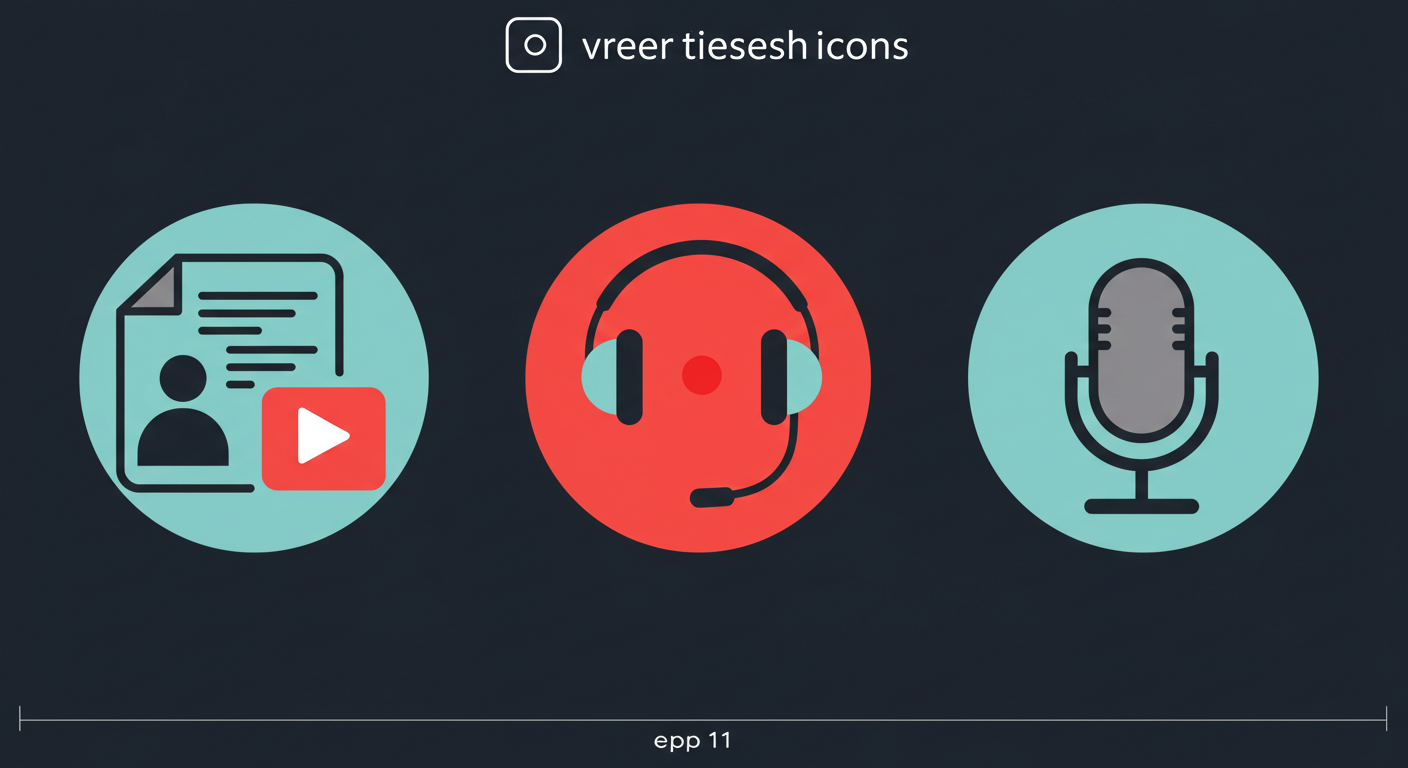
🔧 윈도우 문제 발생 시 간단 해결법 (IT 부서 호출 전 시도!)
갑자기 컴퓨터가 느려지거나 프로그램이 멈췄을 때, 무작정 IT 부서에 연락하기 전에 시도해볼 수 있는 간단한 방법들입니다.
- 작업 관리자 (Ctrl + Shift + Esc): 어떤 프로그램이 유독 시스템 자원(CPU, 메모리)을 많이 사용하거나 응답하지 않는지 확인하고, 문제가 되는 프로세스를 선택하여 '작업 끝내기'를 시도해볼 수 있습니다.
- 컴퓨터 재시작: 가장 고전적이지만 효과적인 방법! 시스템 오류나 일시적인 충돌은 재부팅만으로 해결되는 경우가 많습니다.
- 네트워크 문제 해결사: 인터넷 연결이 갑자기 끊겼다면, 설정 > 네트워크 및 인터넷 > 상태 > 네트워크 문제 해결사를 실행해보세요. 간단한 연결 문제를 자동으로 진단하고 해결해 주기도 합니다.

🏆 결론: 윈도우, 당신의 스마트한 업무 파트너!
오늘 정말 많은 팁들을 알아봤는데요, 어떠셨나요? 윈도우는 단순한 운영체제를 넘어, 여러분의 업무 효율을 높이고 스트레스를 줄여주는 강력한 업무 파트너가 될 수 있습니다. 😊
오늘 배운 팁들을 당장 내일 업무에 하나씩 적용해보세요. 처음에는 어색해도 금방 손에 익어 놀라운 시간 절약 효과를 경험하게 될 거예요. 단축키 하나 더 외우고, 가상 데스크톱을 활용하는 작은 습관이 쌓여 여러분의 칼퇴를 현실로 만들어 줄 수 있습니다! 😉
더욱 효율적이고 여유로운 직장 생활을 위해, 윈도우와 더 친해져 보시길 바랍니다! 여러분의 스마트한 오피스 라이프를 항상 응원합니다! 💪
궁금한 점이나 여러분만의 윈도우 활용 꿀팁이 있다면 댓글로 공유해주세요! 👋
'자료실' 카테고리의 다른 글
| 컴퓨터 어렵지 않아요! 어르신을 위한 친절한 윈도우 사용 설명서 (5) | 2025.05.03 |
|---|---|
| 팀플, 과제 걱정 끝! 대학생을 위한 윈도우 꿀팁 대방출 (1) | 2025.05.03 |
| 윈도우 10에서 11로? 확 달라진 윈도우 11 완벽 적응 가이드 (4) | 2025.05.03 |
| 아직 윈도우 10이라면 필독! 핵심 기능 완벽 활용 가이드 (feat. 이전 버전과 달라진 점 (6) | 2025.05.03 |
| 새 컴퓨터 세팅법 : 윈도우 필수 초기 설정 가이드 (1) | 2025.05.03 |




댓글